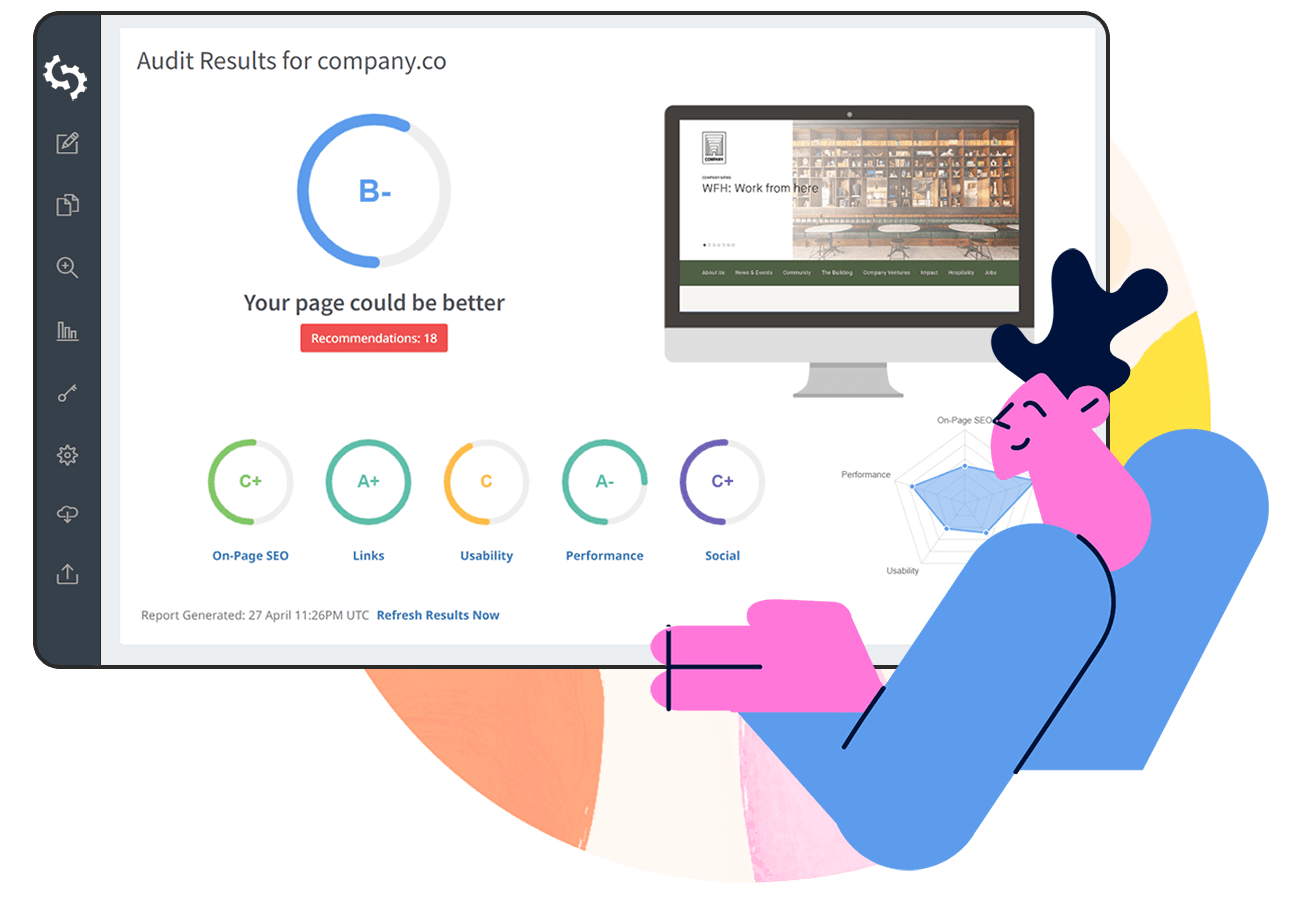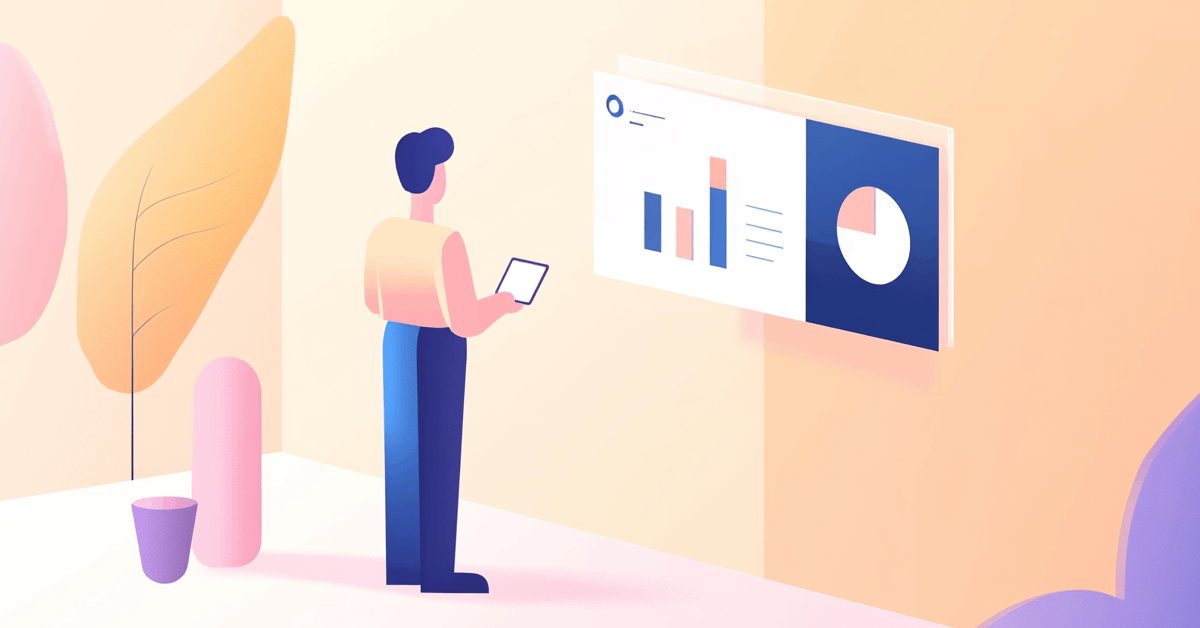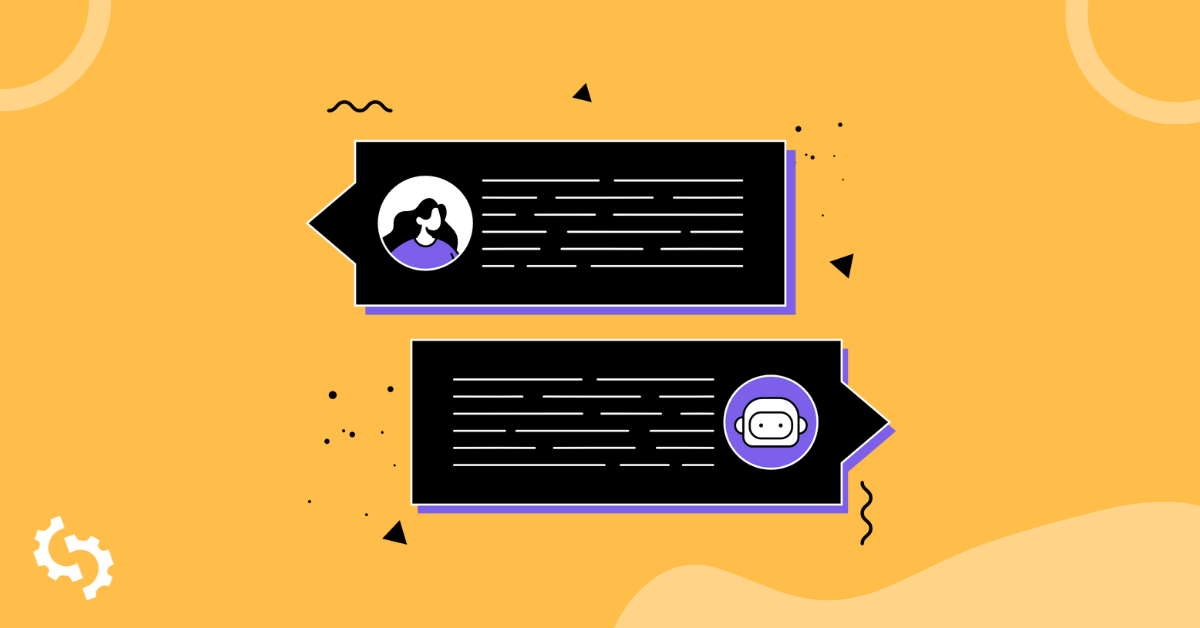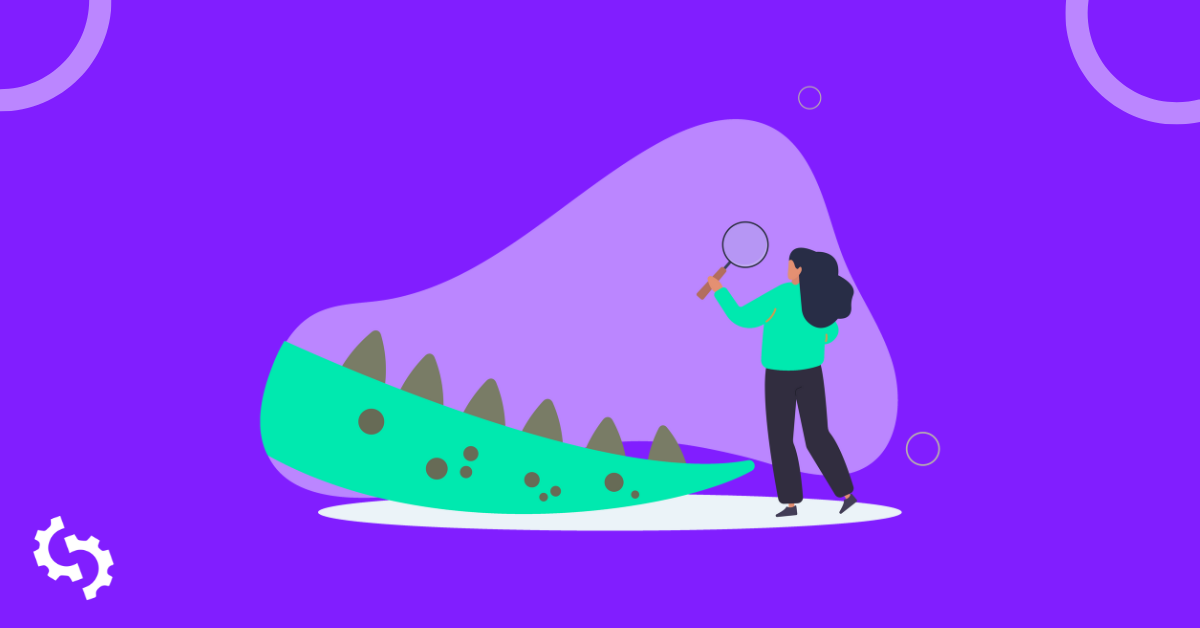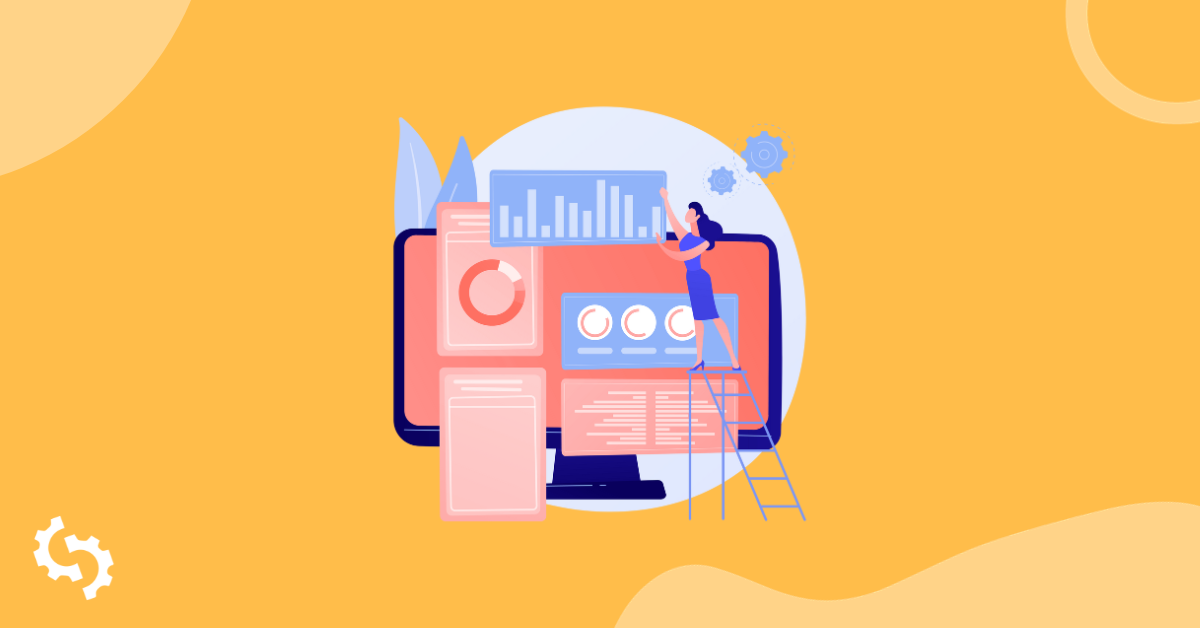
Quando se trata de medir o sucesso e o impacto do seu site, o tráfego orgânico é uma das métricas mais importantes que você pode analisar.
Enquanto a maioria dos outros tráfegos é conquistada ou solicitada, o tráfego orgânico é um tráfego que é au naturel.
Pessoas encontraram você através de motores de busca, por conta própria.
Enquanto o tráfego social e pago têm o seu lugar, o tráfego orgânico é o seu "pão com manteiga" a longo prazo.
Aqui, você aprenderá a usar a principal plataforma de análise da web do mundo—Google Analytics—para verificar o tráfego orgânico, analisar de onde ele veio e o que isso significa.
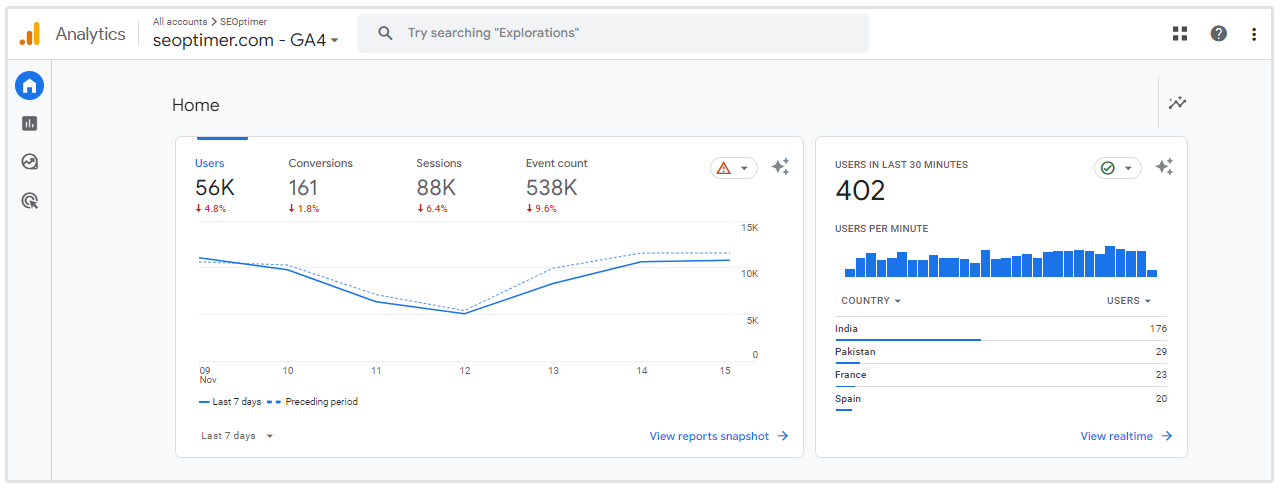
Melhor ainda, vou mostrar como diagnosticar a razão por trás de uma queda repentina no tráfego orgânico e apresentar ferramentas adicionais de tráfego orgânico que podem ajudar onde o Google Analytics não é suficiente.
Fase 1: Verificando Seu Tráfego Orgânico
Se você já dominou as rodinhas de treino do tráfego orgânico, pode pular esta seção.
Mas se os seus dados do Google Analytics não estiverem filtrados (ou se você não sabe se estão), não tão rápido! É importante ter uma boa base estabelecida antes de passar para as outras seções.
Vamos revisar os conceitos básicos de como verificar se você está olhando para os dados corretos, por que você deve configurar um filtro de IP (ou outro tipo), e o que significa na prática verificar o tráfego orgânico.
A. Associe seu código de acompanhamento do Google Analytics
Primeiro as primeiras coisas: seu código de rastreamento do Google Analytics.
Há muitos recursos disponíveis sobre como configurar seu código de rastreamento, o que não abordaremos aqui. Em vez disso, vou fornecer algum contexto e dicas básicas para garantir que você saiba o que está acontecendo com o seu código de rastreamento e seu site.
Antes de você se empolgar demais com o tráfego orgânico, você quer ter certeza de que está verificando o tráfego correto.
Para fazer isso, você precisa encontrar e combinar o código de rastreamento no seu site com o código de rastreamento na sua conta do Google Analytics.
Verifique se há código de rastreamento
Fato curioso:
Você pode ir a qualquer site e verificar se há um código de rastreamento do Google Analytics.
Simplemente vá ao site e clique com o botão direito, selecionando "Ver código-fonte da página". Esta é uma maneira de dar uma espiada no código de back-end de qualquer site.
Se você não está vendo "Ver Fonte da Página" na parte inferior, isso significa que você está clicando com o botão direito em algum tipo de objeto.
Como saber? Ele mostrará "Copiar", "Salvar" e opções semelhantes no topo do seu menu de clique com o botão direito, como se você estivesse tentando salvar uma imagem ou algo parecido.
Tente encontrar algum espaço em branco não-objeto (não em uma imagem, um slider, player de vídeo, etc.) para fazer o "Ver Fonte da Página" aparecer na parte inferior do seu menu de clique com o botão direito. Você também pode simplesmente fazer "Ctrl + U" para visualizar a fonte da página.
Agora, Ctrl + F para "UA-" para encontrar o código de rastreamento do Google Analytics.
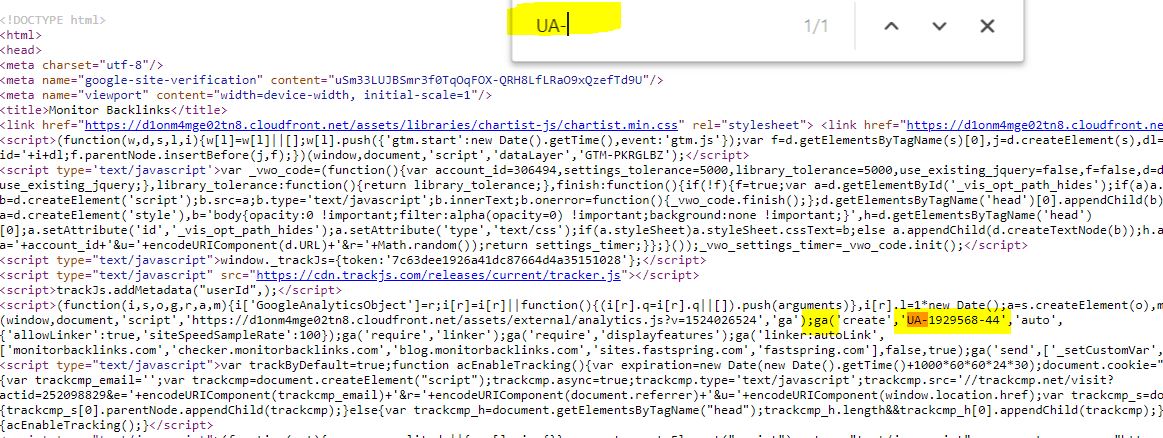
Se você encontrar um site com vários códigos de rastreamento, isso significa que o Google Analytics foi configurado mais de uma vez para esse site.
Pode ser que o site tenha passado por algumas agências de marketing diferentes, sem transmitir suas análises (desleixado), ou pode ser que os webmasters estejam rastreando mais de uma versão do site (alta tecnologia).
Para a maioria de nós, é melhor manter um único código de rastreamento para garantir que a coleta de dados seja precisa.
Encontre seu código de rastreamento no Admin do Google Analytics
Você quer ter certeza de que o código que encontrou no código-fonte da sua página é o mesmo código que está na seção Admin do seu Google Analytics.
Vá para a sua seção Admin (o ícone de engrenagem na parte inferior esquerda, se você não conseguir encontrá-lo).
Na coluna do meio, em Propriedade, clique em "Informações de Rastreamento", depois em "Código de Rastreamento".
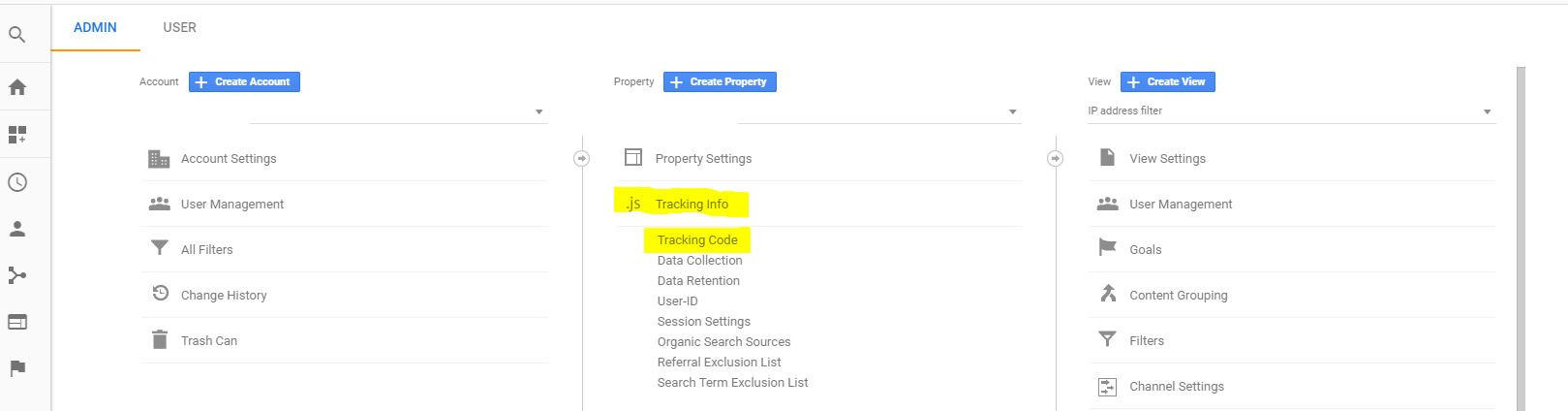
Então você verá seu código de rastreamento em "ID de Rastreamento".
Você quer ter certeza de que seu código de rastreamento aqui corresponde ao que você encontrou no seu código-fonte.
Você também pode verificar se está conectado corretamente clicando nos "relatórios de tráfego em tempo real", que mostra o número de usuários ativos, ou seja, pessoas no seu site agora mesmo, em tempo real. Você deve ser capaz de observar o número aumentar em um se você entrar no site e, em seguida, diminuir em um se você sair do site.
Tente "Enviar tráfego de teste" para verificar.
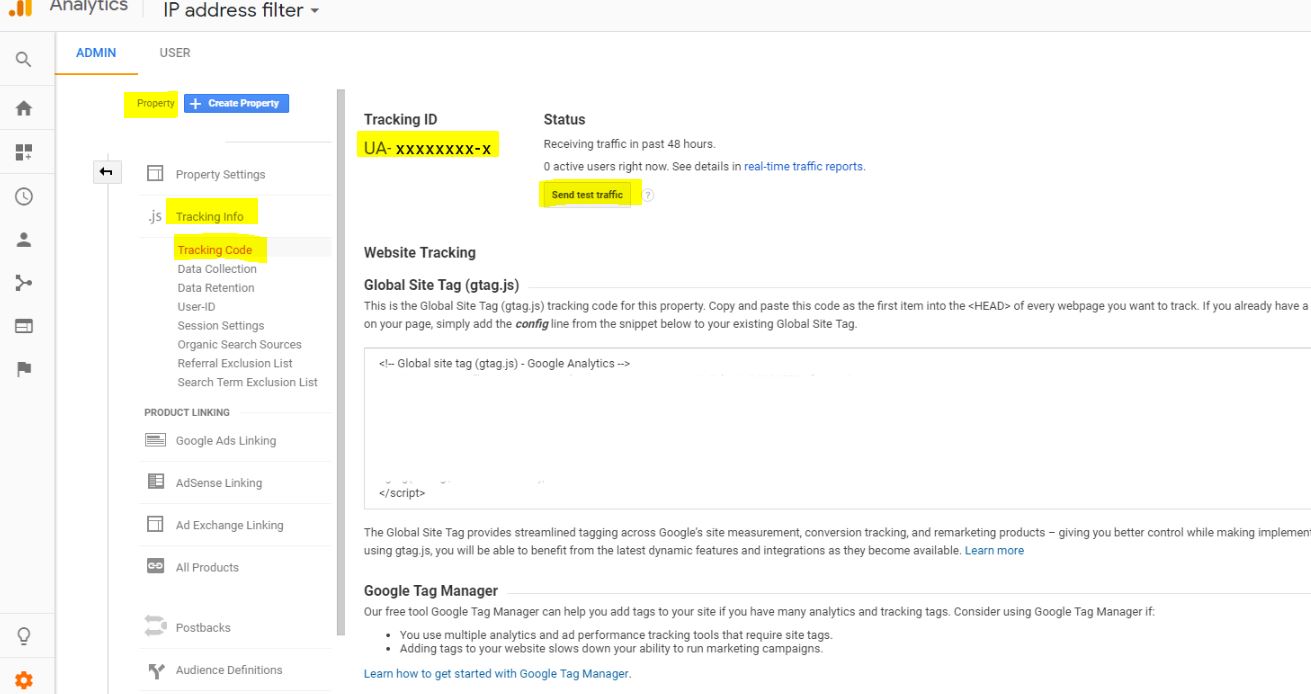
B. Exclua-se dos dados com um filtro de IP
Quando você está trabalhando com dados no Google Analytics—especialmente dados orgânicos—você quer ter certeza de que não está nele.
Em outras palavras: Você pode ver um monte de visualizações na nova página que você criou, ou no novo post do blog que você escreveu, quando na realidade todo esse tráfego é na verdade apenas você e outras pessoas irrelevantes (colegas de trabalho, sua mãe, etc.).
Se você não filtrar a si mesmo, estará olhando para seus próprios cliques e visualizações, o que infla e distorce seus dados.
Para garantir que você está olhando para dados que realmente refletem o que você deseja (pessoas que não são você, sua equipe, seus clientes, etc.), você pode configurar filtros. Esses filtros eliminarão todos esses dados irrelevantes, deixando você com os dados que realmente deseja.
Embora existam algumas maneiras de configurar filtros, eu quase sempre opto por filtros de IP. Com filtros de IP, você escolhe endereços de IP para filtrar fora dos dados.
Simplemente vá ao Google e digite "meu endereço IP" e ele lhe dirá qual é. Filtre endereços IP de qualquer lugar que você considere relevante, o que provavelmente incluirá seu local de trabalho e sua casa (para você e outros que trabalham no site) no mínimo.
Primeiro, crie uma nova "View," aquela na qual você adicionará os filtros.
É melhor deixar sua visualização padrão "Todos os Dados do Site" intacta (sem filtros), caso você precise dela mais tarde. Você não pode recuperar retroativamente dados que foram filtrados de uma visualização, então é melhor simplesmente criar uma nova visualização.
Nomeie algo como "Filtro de endereço IP". Em seguida, crie um filtro para cada endereço IP que você deseja filtrar, assim:
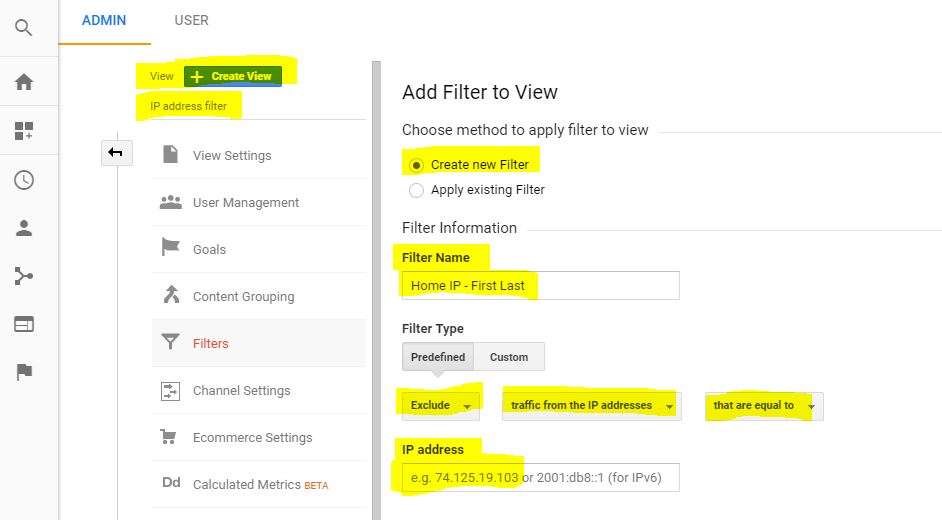
Nomeie cada filtro de acordo com a origem do endereço IP e a quem ele pertence (por exemplo, "IP de Casa - Grey", "IP do Trabalho - Brady"), para que você não se confunda sobre o que exatamente foi filtrado mais tarde.
Uma vez que tudo estiver configurado, apenas certifique-se de que você está olhando para essa Visualização quando estiver analisando suas análises.
C. Os fundamentos para verificar seu tráfego orgânico
Agora que você pode ficar tranquilo de que os dados no seu Google Analytics são 1. os dados corretos, e 2. não estão inflados com o seu próprio tempo no site, é hora de verificar o seu tráfego orgânico.
Na barra lateral esquerda, clique em "Público" e, em seguida, "Visão Geral".
Para ver o tráfego orgânico, clique na caixa cinza que diz "Todos os Usuários", o que o levará para a tela abaixo. Role para encontrar "Tráfego Orgânico" na lista de segmentos, selecione-o e pressione o botão Aplicar.
Configurado assim, você verá os dados de Todos os Usuários em azul e o Tráfego Orgânico em laranja.
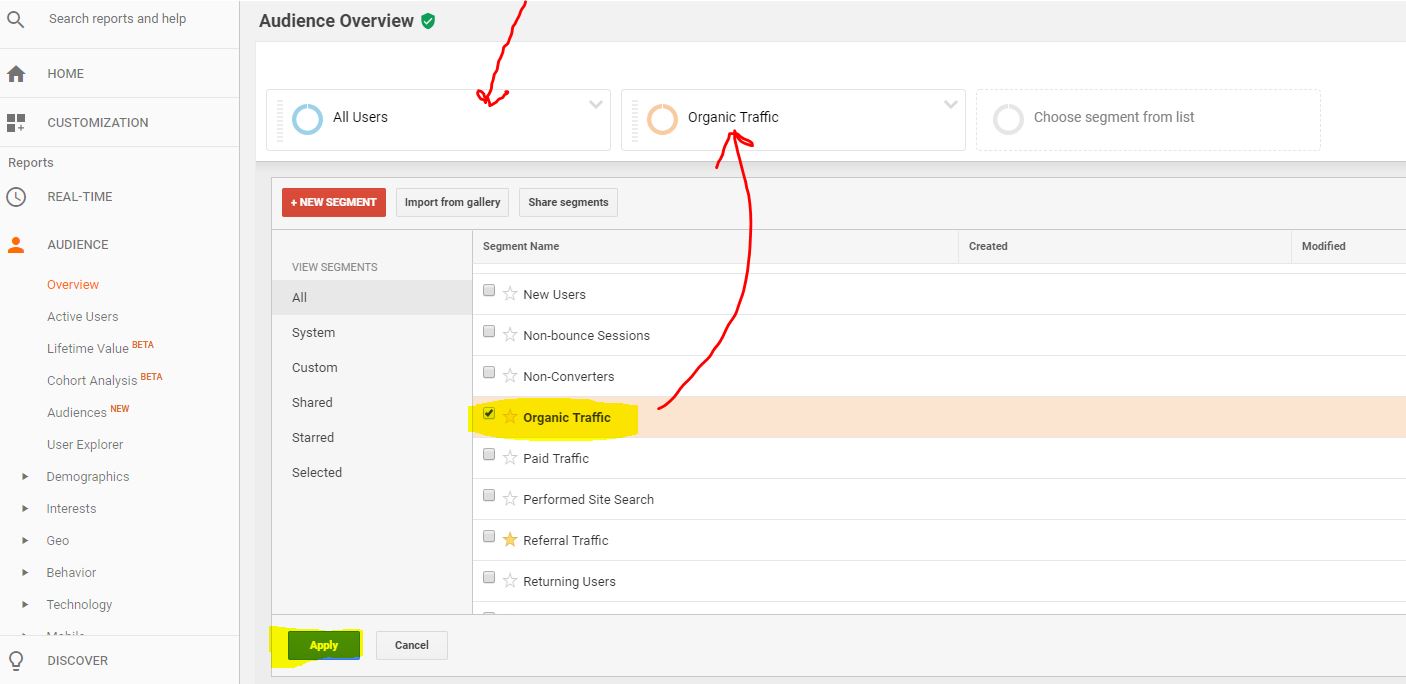
Se você preferir ver apenas o tráfego orgânico, pode se livrar do segmento Todos os Usuários assim:
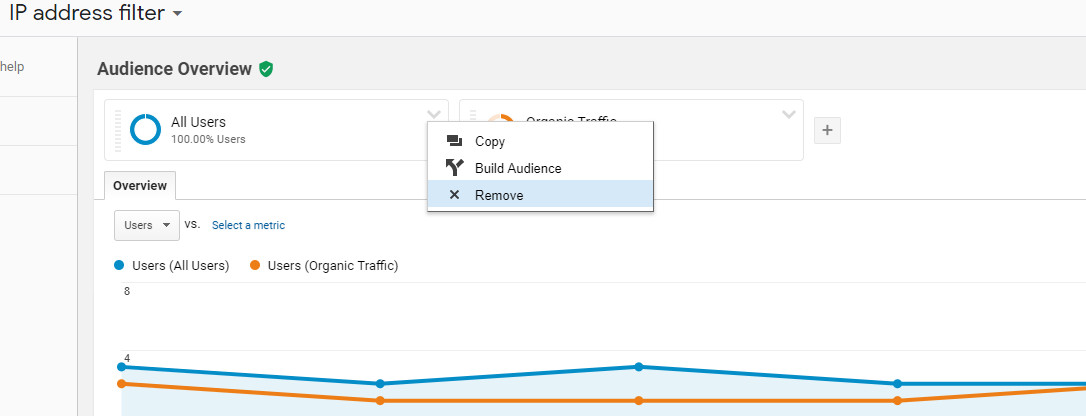
Entretanto, pode ser útil ver Todos os Usuários ao lado do Tráfego Orgânico.
Por exemplo, a duração média da sessão é muito maior para o tráfego orgânico do que para todo o tráfego. A taxa de rejeição também é significativamente menor para o tráfego orgânico.
Esses dois fatores combinados podem ser interpretados no sentido de que a qualidade do tráfego orgânico é superior à média de todo o tráfego, enquanto a quantidade do tráfego orgânico é cerca de um terço do tráfego total de usuários.
O gráfico de linhas mostra usuários, não sessões. Você pode pensar nisso como o número de pessoas que visitaram o seu site, em vez do número de vezes que o seu site foi visitado.
No gráfico de linhas abaixo, você pode ver alguns picos nos dados de Todos os Usuários, os quais você pode perceber que não são de tráfego orgânico. Neste caso específico, esses picos são principalmente o resultado de campanhas de e-mail deste site B2B operado por uma única mulher.
O display é configurado por padrão para mostrar a última semana, mas você pode alterar o intervalo de datas para o que desejar no canto superior direito.
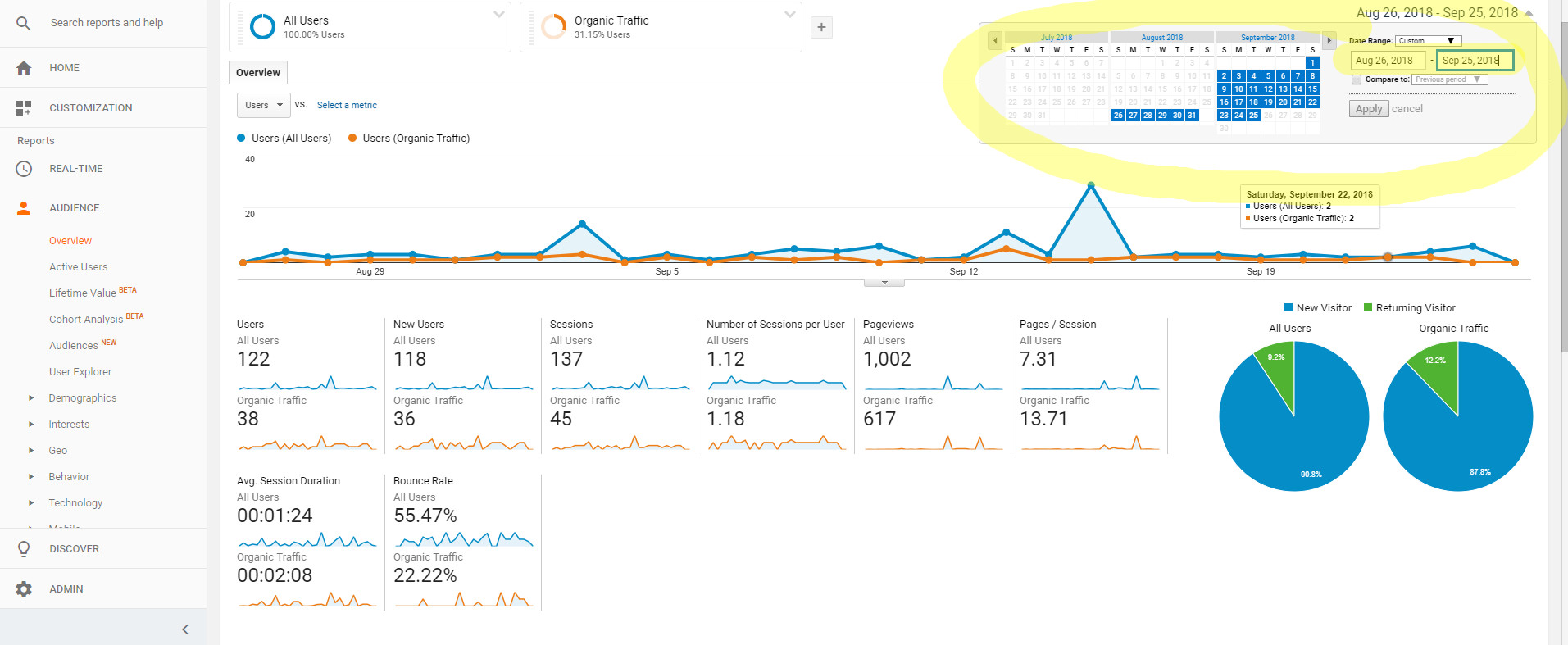
Aqui está um resumo rápido em linguagem simples do que os números abaixo do gráfico de linhas significam, para o intervalo de datas escolhido:
- Usuários - Todos os usuários únicos. Isso significa que se você visitar um site duas vezes, ainda conta como um usuário.
- Novos Usuários - Pessoas que visitaram seu site pela primeira vez no intervalo de datas.
No exemplo acima, você pode ver que a maioria dos usuários é nova para este intervalo de datas. Os gráficos circulares azul e verde à direita oferecem uma visualização de usuários novos vs. usuários que retornam.
- Sessões - O número de vezes que seu site foi visitado. Se um usuário visita um site três vezes, cada uma das três visitas será adicionada a esse número.
- Número de Sessões por Usuário - A média de sessões por usuário. Basicamente, ele apenas divide sessões por usuários para você.
- Pageviews - O número de páginas visualizadas no seu site pelos usuários. Cada página visualizada conta, mesmo que um usuário visite a mesma página duas vezes em uma sessão.
Por exemplo, se você acessar a página inicial de um site, depois navegar para outra página e, em seguida, voltar à página inicial pela segunda vez, isso contará como três visualizações de página.
- Páginas / Sessão - O número médio de visualizações de página por sessão.
- Duração Média da Sessão - O tempo médio que cada usuário passou no seu site por sessão.
- Bounce Rate - A métrica mais mal compreendida de todas. Quando alguém "rebate" do seu site, isso significa que a pessoa entrou no seu site e saiu, entrando e saindo do seu site pela mesma página, sem nenhuma outra interação no site. Você pode pensar nisso como todas as sessões onde o usuário visitou apenas uma página na sua sessão e depois saiu.
Nas próprias palavras do Google, a taxa de rejeição é "a porcentagem de todas as sessões no seu site em que os usuários visualizaram apenas uma única página e acionaram apenas uma única solicitação ao servidor do Analytics."
Quanto maior for a sua taxa de rejeição, mais usuários de uma única visita você teve. Embora muitos profissionais de marketing vejam uma alta taxa de rejeição como algo ruim, isso não é necessariamente o caso, especialmente quando você está analisando dados de páginas individuais.
Fase 2: Aprendendo De Onde Vem o Seu Tráfego Orgânico
É hora de deixar as rodinhas de treino de lado e mergulhar mais fundo no seu tráfego orgânico e de onde ele realmente vem.
Na maioria das vezes, você pode aprender como você "adquiriu" usuários através de várias métricas na aba "Aquisição" à esquerda.
A. Quais plataformas os usuários orgânicos usaram para encontrar você?
Vá para "Aquisição", "Todo o Tráfego" e, finalmente, para "Origem/Meio".
Os dados abaixo podem parecer um pouco estranhos (e não são muito úteis) quando você tem os segmentos "Todos os Usuários" e "Tráfego Orgânico" selecionados para esta área do Google Analytics.
Saia do "Todos os Usuários" para ter uma visão clara de onde vieram seus usuários orgânicos (não se preocupe — você pode trazer esse segmento de volta em apenas alguns cliques quando quiser).
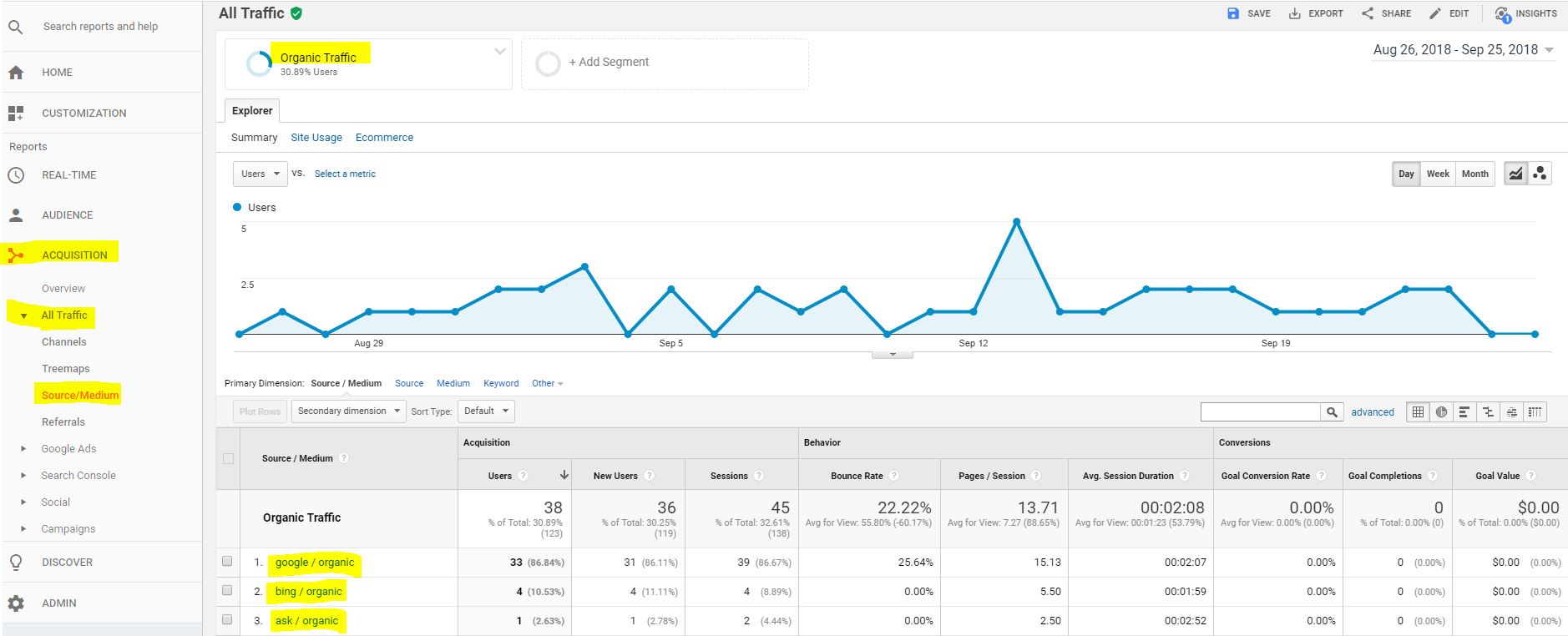
Uma vez que estamos trabalhando com tráfego orgânico, você pode esperar ver o Google, Bing e outros motores de busca.
Se as pessoas chegaram ao seu site através das redes sociais, isso é considerado "tráfego social" em vez de orgânico. Da mesma forma, se alguém chegou ao seu site a partir de outro site (isso significa que você tem um backlink, sortudo você!), isso é chamado de "tráfego de referência," o qual também é separado do tráfego orgânico.
Existe também o "tráfego direto" (quando alguém digita seu domínio diretamente) e o "tráfego pago" (autoexplicativo).
Se você espera obter uma visão do tráfego de qualquer lugar que não seja os motores de busca, então você vai querer focar em um tipo diferente de tráfego.
B. Quais dispositivos os usuários orgânicos usaram para encontrar você?
O mobile está mudando muito no mundo do SEO e do tráfego orgânico.
À medida que mais usuários estão em seus telefones e tablets, o Google tem incentivado os webmasters a tornarem seus sites mais adaptados para dispositivos móveis. Isso começou com a recompensa de sites que eram "mobile-friendly", ou seja, eram responsivos e rápidos.
Mais recentemente, o Google tem feito a transição para indexar e classificar sites pela sua versão móvel (ou seja, "indexação mobile-first") em vez da versão para desktop.
Com a indexação mobile-first, você vai querer garantir que a versão móvel do seu site esteja otimizada para fins de classificação. No entanto, se você é uma empresa B2B, é provável que a maioria das pessoas que visitam o seu site o façam de suas mesas de trabalho em vez de em seus telefones.
Não acredite apenas na minha palavra—o melhor é verificar o seu próprio tráfego para ver quantas pessoas estão usando dispositivos móveis vs. desktop na realidade.
Para descobrir em quais dispositivos os usuários orgânicos estavam quando navegaram até o seu site, volte para "Audiência", depois "Mobile" e, finalmente, "Visão Geral". Você pode selecionar "Dispositivos" se quiser saber se seus usuários preferem Android ou Apple.
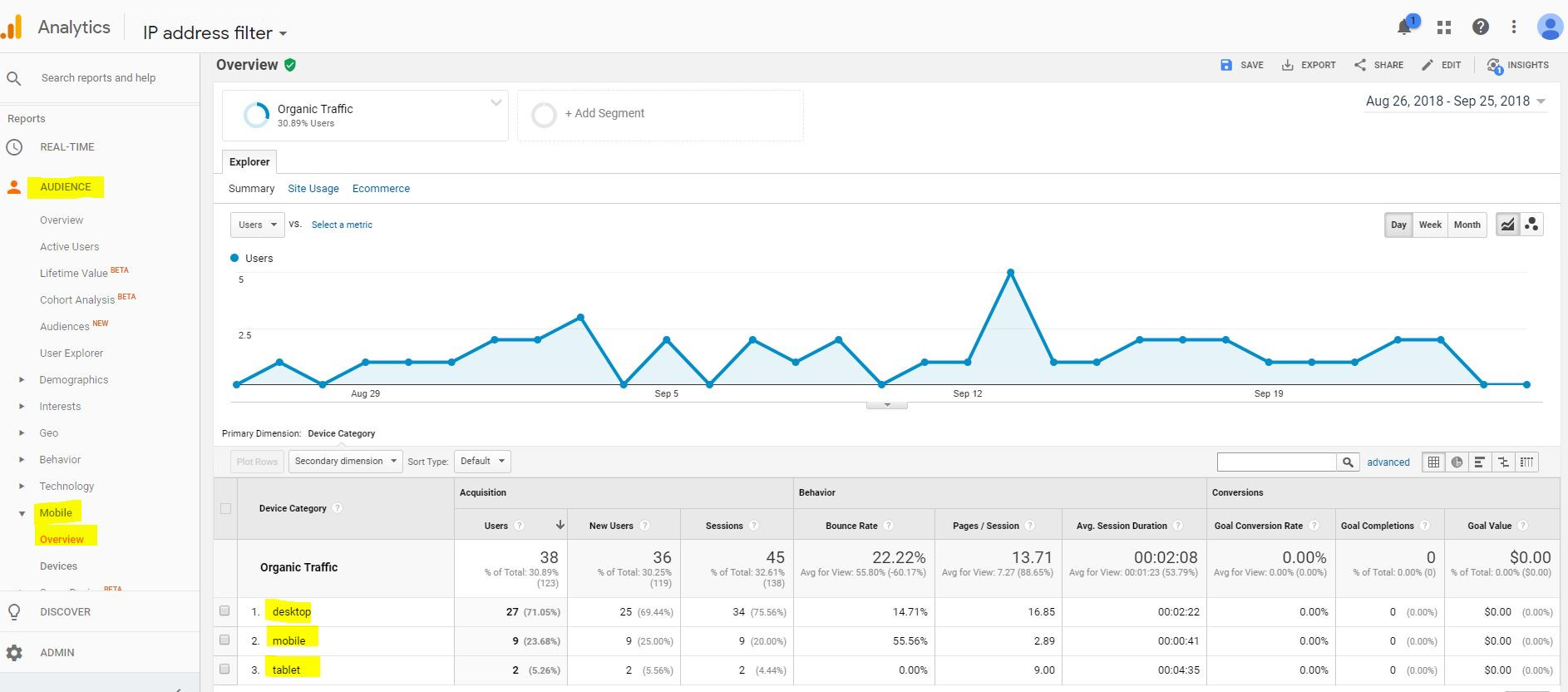
C. Onde seus usuários estão localizados geograficamente?
Descobrir de onde são seus usuários pode ajudá-lo a ver se o seu site está alcançando pessoas relevantes. Por exemplo, se você tem um negócio local, então o tráfego de lugares distantes é bastante irrelevante.
Para descobrir onde seus usuários estão, vá até "Audiência", depois "Geo" e "Localização". Você verá o padrão global, que mostra quanto tráfego orgânico você tem de quais países.
Para ver o tráfego em uma escala mais detalhada, você tem duas opções:
1. Altere "Dimensão Primária:" Você pode alterar sua dimensão primária de países para cidades. Isso incluirá o tráfego de todas as cidades globalmente.
2. Escolha um país: Se você deseja focar apenas no seu próprio país (digamos, os EUA), você pode clicar diretamente nos EUA, o que mostrará apenas o tráfego dos EUA.
A partir daí, você pode clicar para acessar um estado específico dos EUA para ver o tráfego da cidade apenas daquele estado, ou você pode alterar sua Dimensão Primária de "Região" para "Cidade" para ver o tráfego de todas as cidades dos EUA (em todos os estados). Explore isso para ter certeza de que você entendeu a diferença.
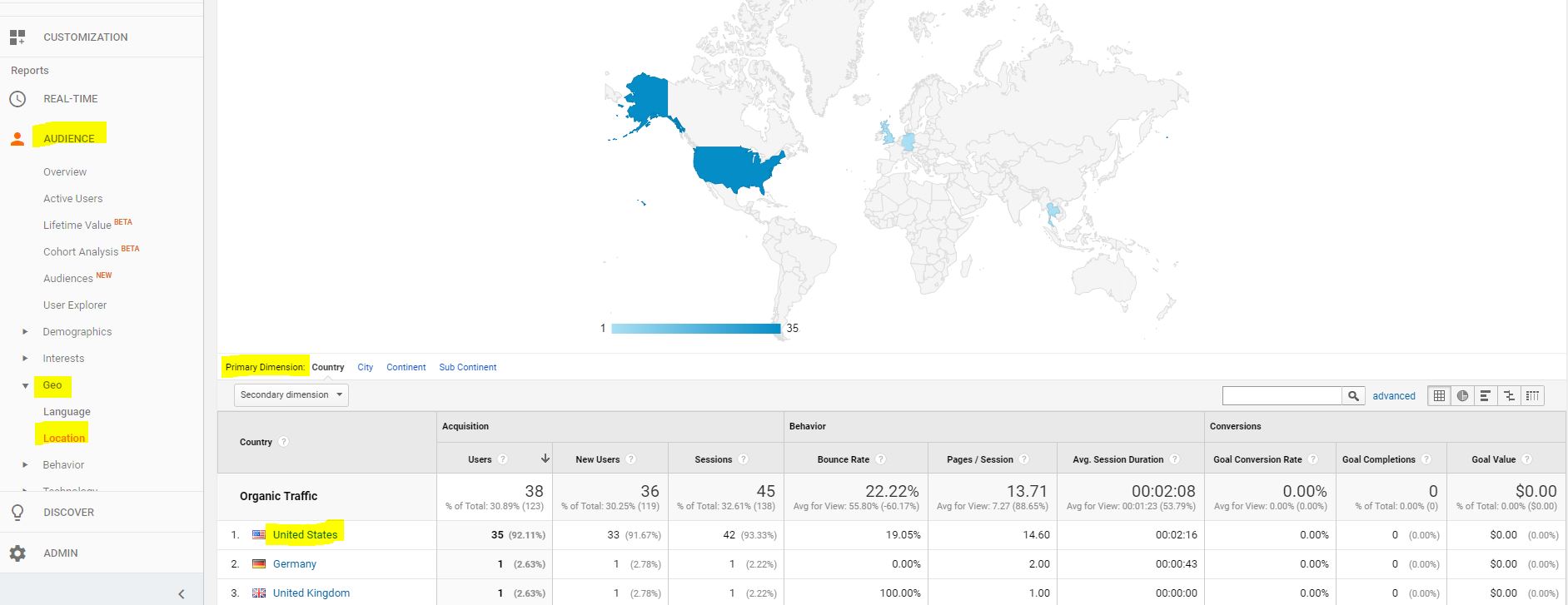
D. E quanto às palavras-chave orgânicas e classificações?
É verdade—você pode ir até "Aquisição", depois "Campanhas" e "Palavras-chave Orgânicas" para ver algumas das suas palavras-chave orgânicas—supostamente.
Mas se você acompanhou as ferramentas de SEO nos últimos anos, saberá que as ferramentas gratuitas do Google que ajudam com palavras-chave se tornaram cada vez mais confiáveis (e francamente, inúteis).
Por exemplo, um experimento de 2015 da Moz mostrou as discrepâncias entre o que o Google Keyword Planner gratuito mostra e a realidade. Na mesma linha (e mais recentemente), os números de volume de palavras-chave do Google AdWords provaram ser não confiáveis.
Não se deixe enganar pensando que o Google está distribuindo informações valiosas gratuitamente sobre qualquer coisa relacionada ao seu algoritmo de classificação orgânica. Se você deseja ter insights sobre suas palavras-chave e classificações, provavelmente terá que pagar por isso através de uma das muitas ferramentas de SEO maravilhosas e poderosas disponíveis.
Por mais incrível que o Google Analytics seja, ele não cobre tudo, especialmente quando se trata de informações importantes como palavras-chave e dados de backlinks.
Fase 3: Entendendo Seus Usuários Orgânicos
Agora que você sabe como encontrar o tráfego orgânico e como eles encontraram você, é hora de abandonar a bicicleta por uma scooter e mergulhar no comportamento do usuário.
A. Como os usuários orgânicos estão navegando pelo seu site?
Minha parte favorita do Google Analytics! Vá até "Comportamento", depois "Fluxo de Comportamento" para ver como os usuários navegam pelo seu site.
Isso mostra todos os diferentes caminhos que os usuários percorreram pelo seu site, do mais comum ao menos comum.
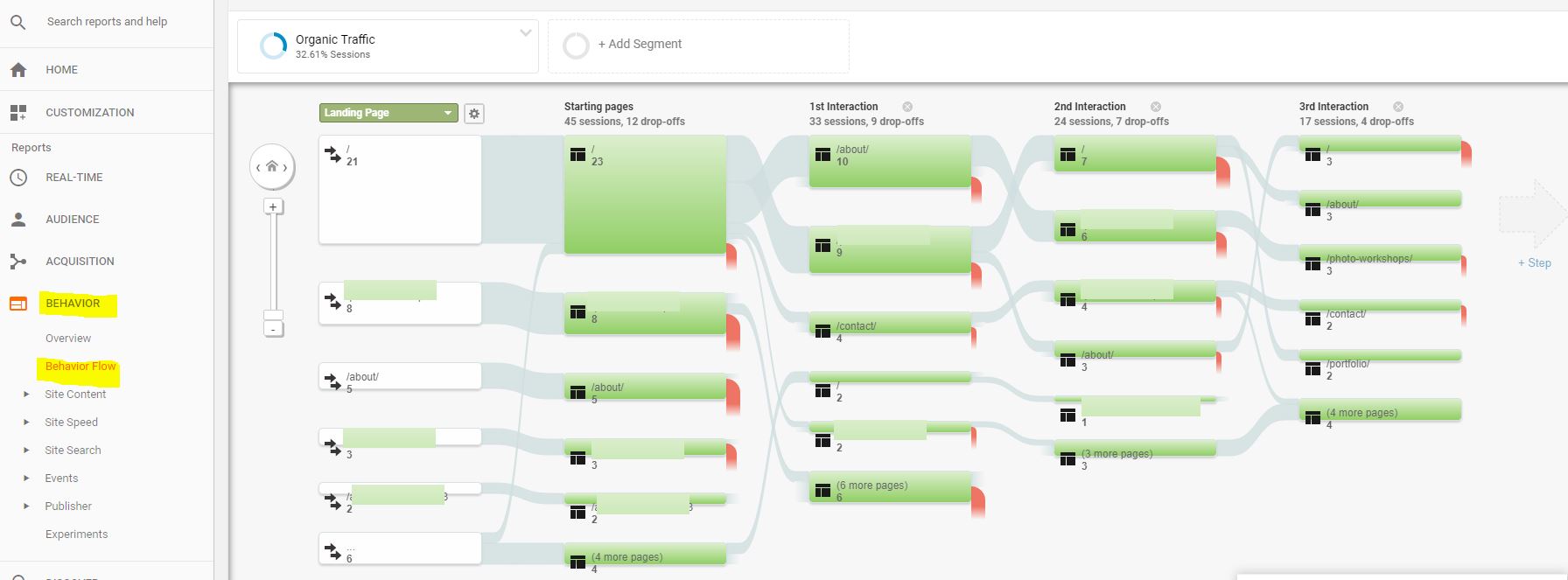
O verdadeiro valor aqui é verificar se os usuários estão navegando pelo seu site conforme o planejado.
Você pode descobrir onde e por que as pessoas estão "desistindo" (o vermelho), e usar essa informação para otimizar o seu funil de usuários.
B. Como os usuários orgânicos estão se comportando em páginas específicas?
Vá para "Comportamento" e depois "Conteúdo do Site" para olhar "Todas as Páginas", "Páginas de Entrada" e "Páginas de Saída".
Todas as Páginas oferecerão uma visão de todas as páginas visitadas em seu site, em qualquer ponto do fluxo do usuário. Páginas de Entrada analisarão apenas as páginas nas quais as pessoas entraram, e Páginas de Saída focam exclusivamente nas páginas pelas quais as pessoas saíram do seu site.
Dica profissional:
Se você está trabalhando com recursos limitados, mas quer otimizar seu site para dispositivos móveis, você pode verificar quais páginas são especificamente mais visitadas via móvel do que por desktop.
Por exemplo, se você possui uma loja física, é possível que as páginas de Localização tenham uma proporção maior de visitas móveis do que outras páginas do seu site. Você pode priorizar tornar essas páginas as mais amigáveis para dispositivos móveis.
Na captura de tela abaixo, eu obtive a coluna "Categoria do Dispositivo" aqui ao selecionar a opção "Dimensão Secundária" "Categoria do Dispositivo".
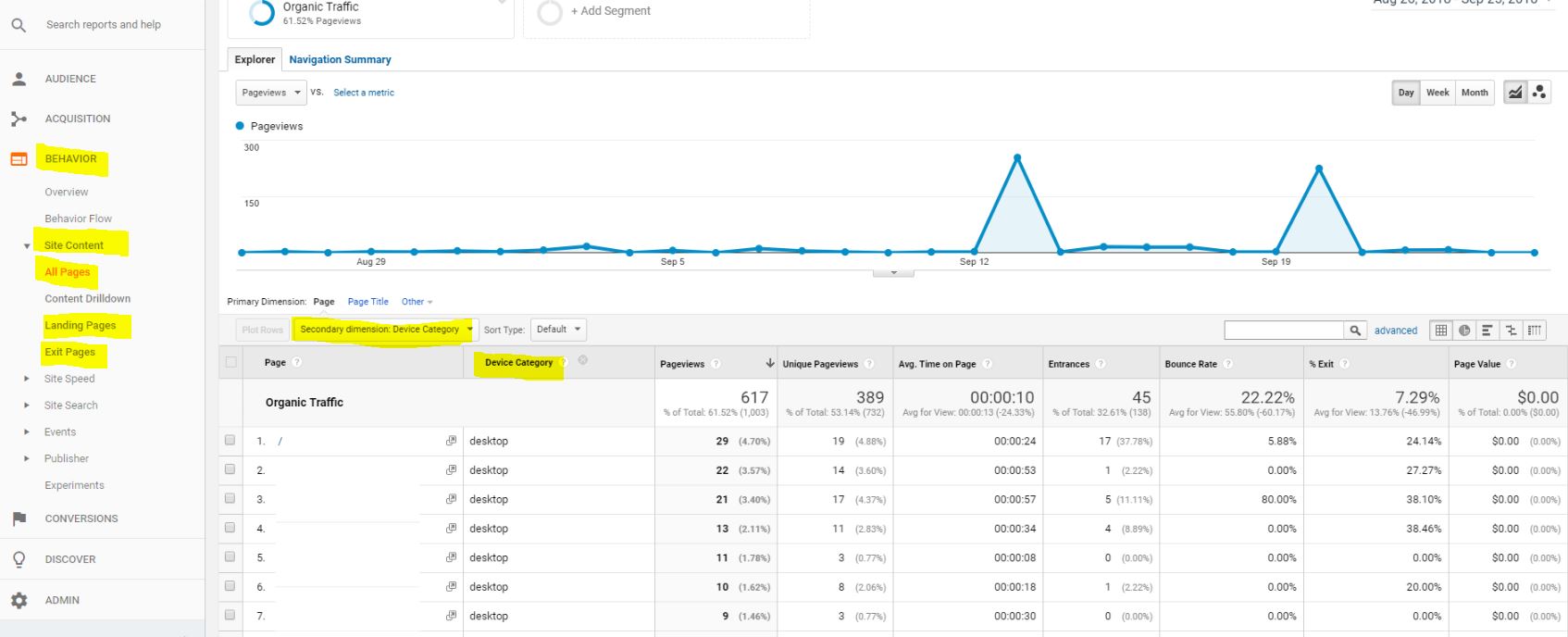
Agora, os dados serão divididos, mostrando uma linha para a x-page que foi usada por usuários no desktop, e outra linha para a mesma x-page que foi usada por usuários no mobile.
Há muito que você pode fazer com dimensões secundárias. Veja quais são as opções, experimente-as e pense sobre o que os dados estão mostrando agora com uma nova dimensão secundária selecionada.
Fase 4: Diagnosticando uma Queda Repentina no Tráfego Orgânico
Tempo de motocicleta: diagnosticando uma queda súbita no tráfego orgânico.
Quando você estiver fazendo isso, certifique-se de manter uma mente aberta, olhar em todos os lugares e brincar com intervalos de datas para procurar mudanças.
Por exemplo, uma vez descobri que a queda no tráfego de um novo cliente era na verdade uma coisa boa.
Como? Eles eram uma loja local em uma cidade com um nome comum (pense: Springfield). Acontece que todo o tráfego perdido era irrelevante para eles de qualquer forma, porque era tráfego perdido de outras Springfields distantes. Esse tipo de tráfego não era útil para o negócio do meu cliente, e não era útil para usuários em outras cidades chamadas Springfield.
Neste caso, você poderia dizer que o Google estava se corrigindo.
Aqui estão alguns lugares para procurar ao tentar descobrir por que houve uma queda no tráfego orgânico, o que inclui algumas das coisas que você aprendeu acima:
- Verifique o Google Search Console para erros, atualizações de algoritmo e/ou penalidades
- No Google Analytics, verifique se houve uma queda principalmente em usuários de dispositivos móveis e saiba mais sobre indexação mobile-first
- No Google Analytics, verifique se houve uma queda no tráfego de uma fonte/meio específico
- No Google Analytics, verifique a localização geográfica do seu tráfego antes e depois da queda
- Use um verificador de backlinks para checar perda de links e para links ruins que você vai querer desautorizar
- Use o SEOptimer para verificar seus concorrentes e ver se eles podem ter "roubado" seu tráfego orgânico através de classificações
Como Obter Mais Controle Sobre os Dados de Tráfego Orgânico do Google Analytics
Aperte o cinto, querido. Para o controle definitivo sobre seus dados de tráfego orgânico no Google Analytics, não procure mais do que a ferramenta de complemento do Google Analytics.
Ele permite que você importe facilmente seus dados do Google Analytics para o Google Sheets, onde você pode criar seus próprios gráficos e cálculos. Você não precisa saber programar ou fazer nada sofisticado com scripts, mas é recomendável ter um bom conhecimento das capacidades e fórmulas de planilhas antes de tentar usar isso em casa.
Se você é um aficionado por dados como eu, que prefere configurar as coisas em planilhas em vez de tentar encontrar soluções alternativas com os painéis do Google Analytics que simplesmente não acertam exatamente, isso é para você.
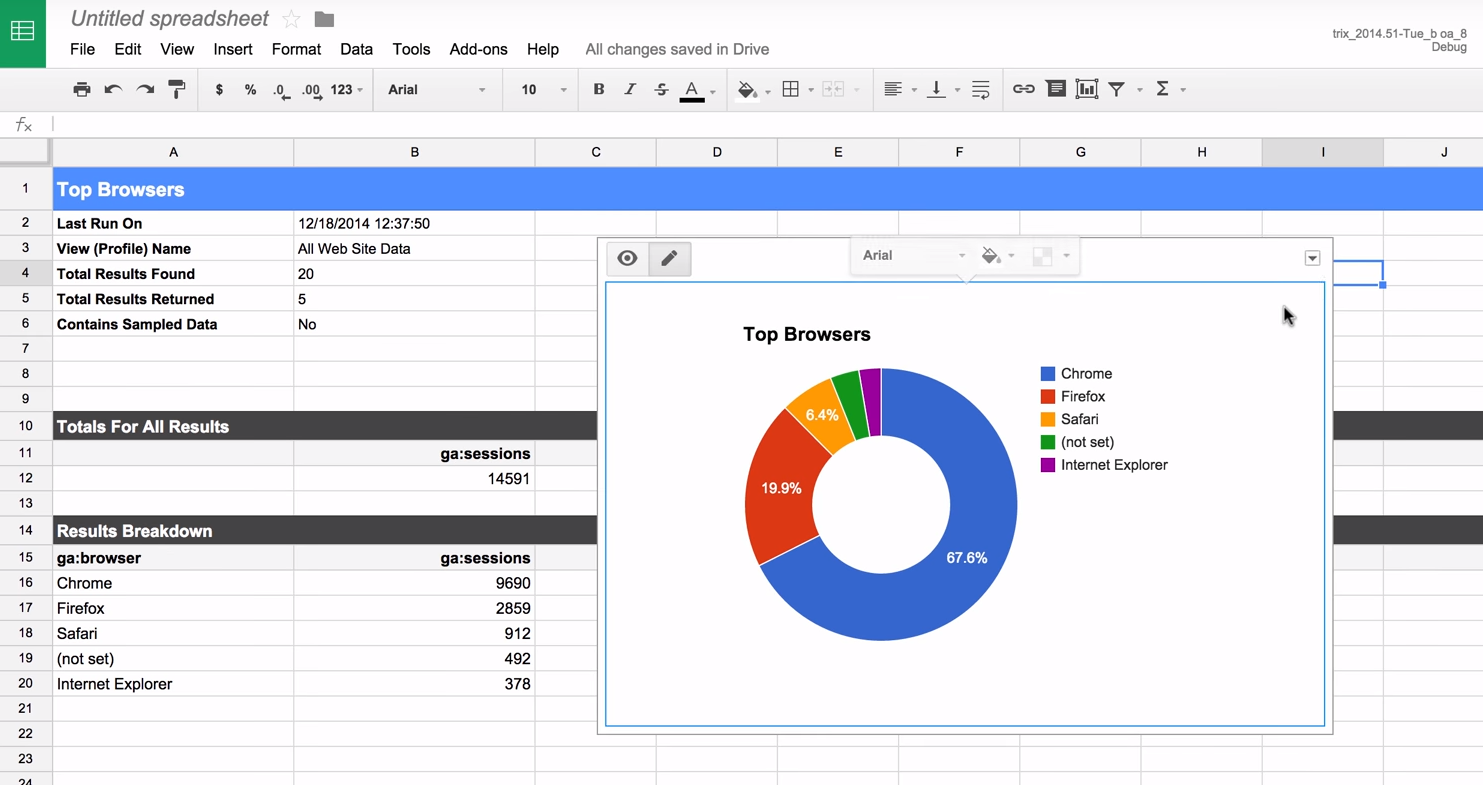
O complemento também facilita e agiliza a criação dos seus próprios relatórios analíticos gratuitamente.
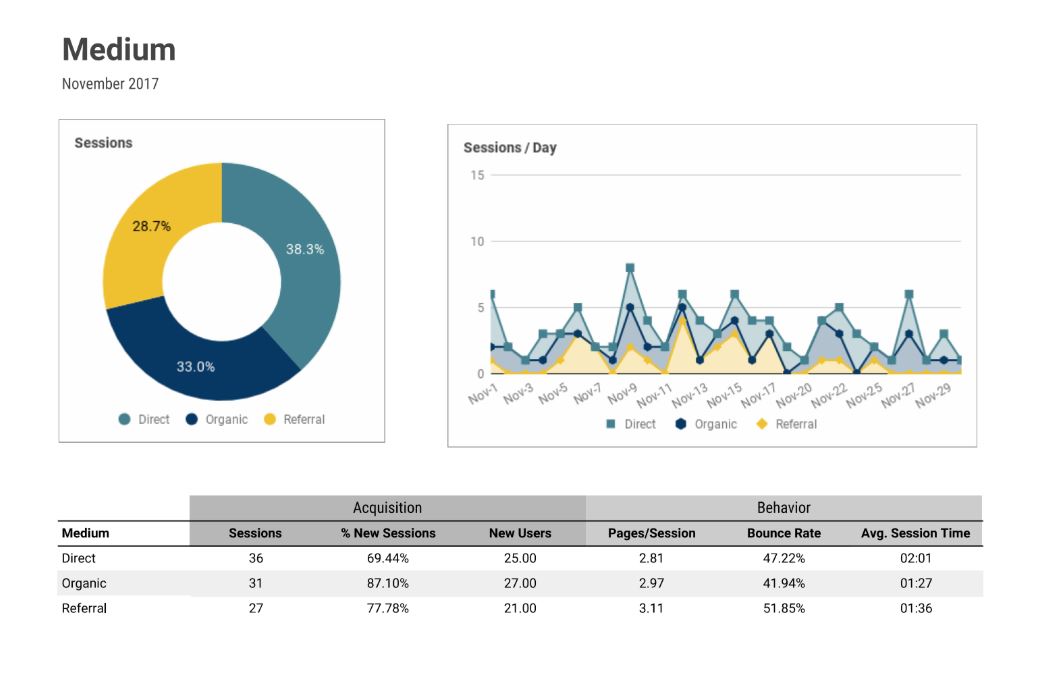
Para usar esta ferramenta de forma eficaz, você precisa entender exatamente o que é o quê com os dados. Há muita documentação do complemento para ajudar.
Não se intimide com alguns dos scripts de back-end que algumas das documentações mostram—você não precisa mergulhar em nada disso para usar esta ferramenta de forma eficaz.
Uma vez que você pegue o jeito, é bem fácil trabalhar com isso, e pode ajudar você a obter um entendimento muito mais profundo do seu tráfego orgânico.
Conclusão
À medida que os motores de busca continuam a mudar e à medida que os anúncios continuam a encontrar maneiras criativas de nos bombardear, manter um olho no tráfego orgânico é mais importante agora do que nunca.
Com o Google Analytics e ferramentas de apoio como SEOptimer e o complemento do Google Analytics, você pode passar de iniciante no tráfego orgânico para um incrível piloto de moto num único movimento!